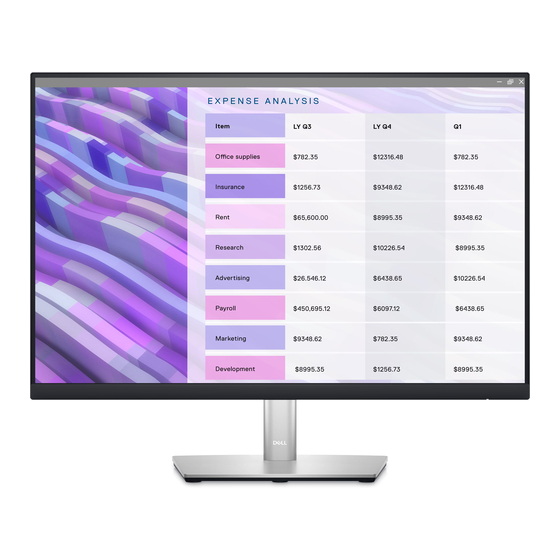
Table of Contents
Advertisement
Advertisement
Table of Contents

Summary of Contents for Dell P2423
- Page 1 Dell P2423 Monitor User’s Guide Model: P2423 Regulatory model: P2423b...
- Page 2 WARNING: A WARNING indicates a potential for property damage, personal injury, or death. Copyright © 2022 Dell Inc. or its subsidiaries. All rights reserved. Dell, EMC, and other trademarks are trademarks of Dell Inc. or its subsidiaries. Other trademarks may be trademarks of their respective owners.
-
Page 3: Table Of Contents
Contents Safety instructions ......6 About your monitor ......7 Package contents . - Page 4 Maintenance guidelines ......30 Cleaning your monitor ........30 Setting up the monitor .
- Page 5 ........72 Contact Dell ........72 EU product database for energy label and product information sheet .
-
Page 6: Safety Instructions
Safety instructions WARNING: Use of controls, adjustments, or procedures other than those specified in this documentation may result in exposure to shock, electrical hazards, and/or mechanical hazards. • Place the monitor on a solid surface and handle it carefully. The screen is fragile and can be damaged if dropped or hit sharply. -
Page 7: About Your Monitor
About your monitor Package contents Your monitor ships with the components shown in the table below. If any component is missing, contact Dell technical support. For more information, see Contact Dell. NOTE: Some items may be optional and may not ship with your monitor. - Page 8 DisplayPort 1.2 cable (DisplayPort to DisplayPort, 1.80 meters) VGA cable (Japan only, 1.80 meters) USB 3.2 Gen1 (5 Gbps) upstream cable (enables the USB ports on the monitor, 1.80 meters) • Quick Setup Guide • Safety, Environmental, and Regulatory Information │...
-
Page 9: Product Features
Product features The Dell P2423 monitor has an active matrix, Thin-Film Transistor (TFT), Liquid Crystal Display (LCD) and LED backlight. The monitor features include: • 60.96 cm (24 in.) viewable area (measured diagonally). 1920 x 1200 (16:10) resolution, plus full-screen support for lower resolutions. -
Page 10: Identifying Parts And Controls
Identifying parts and controls Front view Label Description Power LED indicator Solid white light indicates that the monitor is turned on and functioning normally. Blinking white light indicates that the monitor is in Standby Mode. │ About your monitor... -
Page 11: Back View
Releases stand from the monitor. Barcode, serial number, and Refer to this label if you need to Service Tag label contact Dell for technical support. Power On/Off button To turn the monitor on or off. Joystick Use to control the OSD menu. For... -
Page 12: Side View
Side view Bottom view Bottom view without monitor stand Label Description Security lock slot Secures the monitor with a security lock (based on Kensington (security lock not included). Security Slot™) Power connector Connect the power cable (shipped with your monitor). DisplayPort Connect your computer with the DisplayPort cable (shipped with your monitor). - Page 13 HDMI port Connect your computer with the HDMI cable. Stand lock feature To lock the stand to the monitor using a M3 x 6 mm screw (screw not included). DVI port Connect your computer with the DVI cable. VGA connector Connect your computer with the VGA cable (shipped with your monitor, for Japan only).
-
Page 14: Monitor Specifications
Monitor specifications Model P2423 Screen type Active matrix - TFT LCD Panel technology In-Plane Switching Technology Aspect ratio 16:10 Viewable image Diagonal 609.60 mm (24 in.) Width (active area) 518.40 mm (20.41 in.) Height (active area) 324.00 mm (12.76 in.) Total area 167961.60 mm... -
Page 15: Resolution Specifications
Height adjustable stand 150 mm Tilt -5° to 21° Swivel -45° to 45° Pivot -90° to 90° Dell Display Manager Easy Arrange and other key features compatibility Security Security lock slot (cable lock sold separately) Resolution specifications Model P2423 Horizontal scan range... -
Page 16: Preset Display Modes
Preset display modes Display mode Horizontal Vertical Pixel Sync frequency frequency clock polarity (kHz) (Hz) (MHz) (Horizontal /Vertical) 720 x 400 31.50 70.10 28.30 VESA, 640 x 480 31.50 59.90 25.20 VESA, 640 x 480 37.50 75.00 31.50 VESA, 800 x 600 37.90 60.30 40.00... -
Page 17: Electrical Specifications
Electrical specifications Model P2423 Video input signals • Analog RGB, 0.7 V ± 5%, positive polarity at 75 Ω input impedance • Digital DVI-D TMDS, 600 mV for each differential line, positive polarity at 50 Ω input impedance • HDMI 1.4, 600 mV for each differential line, 100 Ω input impedance per differential pair •... -
Page 18: Physical Characteristics
NOTE: Dell monitors are designed to work optimally with the video cables that are shipped with your monitor. As Dell does not have control over the different cable suppliers in the market, the type of material, connector and process used to manufacture these cables, Dell does not guarantee video performance on cables that are not shipped with your Dell monitor. - Page 19 Stand dimensions Height (extended) 410.80 mm (16.17 in.) Height (compressed) 364.00 mm (14.33 in.) Width 245.00 mm (9.65 in.) Depth 179.57 mm (7.07 in.) Base 245.00 mm x 173.00 mm (9.65 in. x 6.81 in.) Weight Weight with packaging 7.71 kg (17.00 lb) Weight with stand assembly and 5.56 kg (12.26 lb) cables...
-
Page 20: Environmental Characteristics
Environmental characteristics Model P2423 Compliant standards • ENERGY STAR certified monitor • EPEAT registered where applicable. EPEAT registration varies by country. See www.epeat.net for registration status by country. • RoHS-compliant • TCO Certified & TCO Certified Edge • BFR/PVC Free monitor (excluding external cables) •... -
Page 21: Pin Assignments
Pin assignments DisplayPort connector 20-pin side of the connected signal number cable ML3 (n) ML3 (p) ML2 (n) ML2 (p) ML1 (n) ML1 (p) ML0 (n) ML0 (p) AUX (p) AUX (n) Hot Plug Detect Re-PWR +3.3 V DP_PWR │ About your monitor... - Page 22 HDMI connector 19-pin side of the number connected signal cable TMDS DATA 2+ TMDS DATA 2 SHIELD TMDS DATA 2- TMDS DATA 1+ TMDS DATA 1 SHIELD TMDS DATA 1- TMDS DATA 0+ TMDS DATA 0 SHIELD TMDS DATA 0- TMDS CLOCK+ TMDS CLOCK SHIELD TMDS CLOCK-...
- Page 23 DVI connector 24-pin side of the number connected signal cable TMDS RX2- TMDS RX2+ TMDS Ground Floating Floating DDC Clock DDC Data Floating TMDS RX1- TMDS RX1+ TMDS Ground Floating Floating +5 V/+3.3 V power Self test Hot Plug Detect TMDS RX0- TMDS RX0+ TMDS Ground...
-
Page 24: Plug And Play Capability
VGA connector 15-pin side of the number connected signal cable Video-Red Video-Green Video-Blue Self-test GND-R GND-G GND-B Computer 5 V/3.3 V GND-sync DDC data H-sync V-sync DDC clock Plug and play capability You can install the monitor in any Plug and Play-compatible system. The monitor automatically provides the computer system with its Extended Display Identification Data (EDID) using Display Data Channel (DDC) protocols so that the system can configure itself and optimize the monitor settings. -
Page 25: Universal Serial Bus (Usb) Interface
Universal Serial Bus (USB) interface This section gives you information about the USB ports that are available on the monitor. SuperSpeed USB 5 Gbps (USB 3.2 Gen1) Transfer speed Data rate Maximum power supported Super-Speed 5 Gbps 5 V/0.9 A (Max, each port) High speed 480 Mbps 5 V/0.9 A (Max, each port) -
Page 26: Usb 3.2 Gen1 (5 Gbps) Downstream Connector
USB 3.2 Gen1 (5 Gbps) downstream connector Pin number 9-pin side of the connector SSRX- SSRX+ SSTX- SSTX+ USB ports • 1 USB Type-B upstream - rear • 2 USB Type-A downstream - rear • 2 USB Type-A downstream - bottom NOTE: USB 3.2 Gen1 (5 Gbps) functionality requires a USB 3.2 Gen1- capable computer. -
Page 27: Lcd Monitor Quality And Pixel Policy
During the LCD Monitor manufacturing process, it is not uncommon for one or more pixels to become fixed in an unchanging state which are hard to see and do not affect the display quality or usability. For more information on Dell Monitor Quality and Pixel Policy, see www.dell.com/pixelguidelines. - Page 28 • Always leave space to rest your hands while using the keyboard or mouse. • Let your upper arms rest naturally on both sides. • Ensure that your feet are resting flat on the floor. • When sitting, make sure that the weight of your legs is on your feet and not on the front portion of your seat.
-
Page 29: Handling And Moving Your Display
Handling and moving your display To ensure the monitor is handled safely when lifting or moving it, follow the guidelines mentioned below: • Before moving or lifting the monitor, turn off your computer and the monitor. • Disconnect all cables from the monitor. •... -
Page 30: Maintenance Guidelines
For best practices, follow the instructions in the list below when unpacking, cleaning, or handling your monitor: • To clean the Dell Monitor screen, lightly dampen a soft, clean cloth with water. If possible, use a special screen-cleaning tissue or solution suitable for the Dell Monitor screen. - Page 31 Customer Induced Damage (CID). CID is not covered under the standard Dell warranty. • If you notice white powder when you unpack your monitor, wipe it off with a cloth.
-
Page 32: Setting Up The Monitor
Setting up the monitor Attaching the stand NOTE: The stand is not installed at the factory when shipped. NOTE: The following instructions are applicable only for attaching the stand that was shipped with your monitor. If you are attaching a stand that you purchased from any other source, follow the setup instructions available with the stand. - Page 33 5. Lift the protective cover, as shown, to access the VESA area for stand assembly. 6. Attach the stand assembly to the display. a. Fit the two tabs on the upper part of the stand to the groove on the back of the display.
- Page 34 7. Hold the stand riser and lift the monitor carefully, then place it on a flat surface. NOTE: Lift the monitor carefully to prevent it from slipping or falling. 8. Remove the protective cover from the monitor. │ Setting up the monitor...
-
Page 35: Connecting Your Monitor
WARNING: Before you begin any of the procedures in this section, follow the Safety instructions. NOTE: Dell monitors are designed to work optimally with Dell supplied inbox cables. Dell does not guarantee the video quality and performance when using non-Dell cables. NOTE: Route the cables through the cable-management slot before connecting them. -
Page 36: Connecting The Hdmi Cable (Optional)
Connecting the HDMI cable (optional) Connecting the VGA cable (optional) Connecting the DVI cable (optional) │ Setting up the monitor... -
Page 37: Connecting The Usb 3.2 Gen1 (5 Gbps) Cable
Connecting the USB 3.2 Gen1 (5 Gbps) cable Organizing your cables After attaching all the necessary cables to your monitor and computer (see Connecting your monitor for cable attachment), organize the cables as shown above. │ Setting up the monitor... -
Page 38: Securing Your Monitor Using Kensington Lock (Optional)
Securing your monitor using Kensington lock (optional) The security lock slot is located at the bottom of the monitor (see Security lock slot (based on Kensington Security Slot™)). Secure your monitor to a table using the Kensington security lock. For more information on using the Kensington lock (sold separately), see the documentation that is shipped with the lock. -
Page 39: Removing The Monitor Stand
Removing the monitor stand NOTE: To prevent scratches on the LCD screen when removing the stand, ensure that the monitor is placed on a soft, clean surface. NOTE: The following instructions are applicable only for removing the stand that was shipped with your monitor. If you are removing a stand that you purchased from any other source, follow the setup instructions available with the stand. -
Page 40: Vesa Wall Mounting (Optional)
VESA wall mounting (optional) (Screw dimension: M4 x 10 mm) Refer to the instructions that come with the VESA-compatible wall mounting kit. 1. Place the monitor panel on a soft cloth or cushion on a stable flat table. 2. Remove the stand (see Removing the monitor stand.) 3. -
Page 41: Operating The Monitor
Operating the monitor Power on the monitor Press the power button to turn On the monitor. Using the joystick control Use the joystick control on the rear of the monitor to make On-Screen Display (OSD) adjustments. 1. Press the joystick to launch the Menu Launcher. 2. -
Page 42: Using The On-Screen Display (Osd) Menu
• For 2-way (right and left) directional navigation. • Move right to enter the submenu. • Move left to exit from the submenu. • For 2-way (up and down) directional navigation. • Toggles between the menu items. • Increases (up) or decreases (down) the parameters of selected menu item. -
Page 43: Using The Navigation Keys
When you move the joystick to the left or right to toggle between the shortcut functions, the selected item will be highlighted and shifted to the center position. Press the joystick to enter its submenu. • Input Source: To choose an input source from the list of video signals that may be connected to your monitor. -
Page 44: Accessing The Menu System
Accessing the menu system NOTE: After you adjust the settings, press the joystick to save the changes before you proceed to another menu or exit the OSD menu. Icon Menu and Description Submenus Brightness/ Adjusts the brightness and the contrast of the display. Contrast Brightness Brightness adjusts the luminance of the backlight. - Page 45 Auto Adjust Even though your computer recognizes your monitor on startup, the Auto Adjust function optimizes the display settings for use with your particular setup. Auto Adjust allows the monitor to self-adjust to the incoming video signal. After using Auto Adjust, you can further tune your monitor by using the Pixel Clock (Coarse) and Phase (Fine) controls under Display settings.
- Page 46 Input Source Use Input Source to select between the different video signals that may be connected to your monitor. Select VGA input when you are using the VGA connector. Press the joystick to confirm the selection. DVI-D Select DVI-D input when you are using the DVI-D connector.
- Page 47 Color Use Color to adjust the color setting mode. Preset Modes Allows you to choose from the list of preset color modes. Press the joystick to confirm the selection. • Standard: This is the default setting. Using a low blue light panel, this monitor is certified by TUV to reduce blue light output and create more relaxing and less stimulating images.
- Page 48 Preset Modes • Cool: Presents colors at higher color temperatures. The screen appears cooler with a blue tint. • Custom Color: Allows you to manually adjust the color settings. Use the joystick to adjust the three colors (R, G, B) values and create your own preset color mode.
- Page 49 This feature can shift the color of the video image to green or purple. This is used to adjust the desired flesh tone color. Move the joystick to adjust the hue level from '0' to '100'. NOTE: The feature is available only when you select Movie or Game preset mode.
- Page 50 Sharpness This feature can make the image look sharper or softer. Move the joystick to adjust the sharpness level from '0' to '100'. Pixel Clock The Phase and Pixel Clock adjustments allow you to adjust your monitor to your preference. Move the joystick to adjust for best image quality.
- Page 51 Menu Adjusts the settings of the OSD, such as, the languages of the OSD, the amount of time the menu remains on screen, and so on. Language Sets the OSD display to one of the eight languages (English, Spanish, French, German, Brazilian Portuguese, Russian, Simplified Chinese, or Japanese).
- Page 52 Lock With the control buttons on the monitor locked, you can prevent people from accessing the controls. • Menu Buttons: All joystick functions are locked and not accessible by the user. • Power Button: Only the Power button is locked and not accessible by the user.
- Page 53 Personalize Shortcut Key 1 Allows you to choose a feature from Preset Modes, Brightness/Contrast, Auto Adjust, Input Source, Shortcut Key 2 Aspect Ratio, Rotation, or Display Info and set it as Shortcut Key 3 a shortcut key. Power Button Allows you to set the power LED indicator on or off to save energy.
- Page 54 Others Allows you to adjust the OSD settings, such as DDC/ CI, LCD Conditioning, and so on. Display Info Displays the monitor's current settings. DDC/CI DDC/CI (Display Data Channel/Command Interface) allows you to adjust the monitor settings using software on your computer. You can disable this feature by selecting Off.
- Page 55 On. Service Tag Displays the service tag string of your monitor. This string is required when you look for phone support, check your warranty status, update drivers on Dell's website, etc. Self- Initiates the following self-diagnostic process: Diagnostic 1.
-
Page 56: Osd Warning Message
Factory Reset Restores all preset values to the factory default settings. These are also the settings for ENERGY ® STAR tests. OSD warning message When the monitor does not support a particular resolution mode, you will see the following message: This means that the monitor cannot synchronize with the signal that it is receiving from the computer. - Page 57 You will see the following message before the DDC/CI function is disabled: When you adjust the Brightness level above the default level for the first time, the following message appears: NOTE: If you select Yes, the message will not appear the next time you change the Brightness setting.
- Page 58 When the monitor goes into Standby mode, the following message appears: Activate the computer and wake up the monitor to gain access to the OSD. You will see the following message before the Lock function is activated: NOTE: The message may be slightly different according to the selected settings.
- Page 59 If VGA, DVI-D, DisplayPort, or HDMI input is selected and the corresponding cable is not connected, the following message will appear: NOTE: The message may be slightly different according to the selected input signal. When Factory Reset is selected, the following message appears: If you select Yes to reset to default settings, the following message appears: Troubleshooting for more information.
-
Page 60: Setting The Maximum Resolution
1. For Windows 8.1, select the Desktop tile to switch to classic desktop. 2. Right-click on the desktop and click Screen resolution. 3. If you have more than one monitor connected, ensure that you select P2423. 4. Click the Screen Resolution dropdown list and select 1920 x 1200. -
Page 61: Using The Tilt, Swivel, And Vertical Extension
Using the tilt, swivel, and vertical extension NOTE: The following instructions are applicable only for attaching the stand that was shipped with your monitor. If you are attaching a stand that you purchased from any other source, follow the setup instructions available with the stand. -
Page 62: Rotating The Monitor
Rotating the monitor Before you rotate the monitor, your monitor should be fully vertically extended (Vertical extension) and fully tilted up to avoid hitting the bottom edge of the monitor. Rotate clockwise │ Operating the monitor... -
Page 63: Rotate Counterclockwise
Rotate counterclockwise NOTE: To use the Display Rotation function (Landscape versus Portrait view) with your Dell computer, you require an updated graphics driver that is not included with this monitor. To download the graphics driver, go to www.dell.com/support and see the Download section for Video Drivers for latest driver updates. -
Page 64: Adjusting The Rotation Display Settings Of Your System
After you have rotated your monitor, you need to complete the procedure below to adjust the Rotation Display Settings of your system. NOTE: If you are using the monitor with a non-Dell computer, you need to go the graphics driver website or your computer manufacturer website for information on rotating the 'contents' on your display. -
Page 65: Troubleshooting
Troubleshooting WARNING: Before you begin any of the procedures in this section, follow the Safety instructions. Self-test Your monitor provides a self-test feature that allows you to check whether your monitor is functioning properly. If your monitor and computer are properly connected but the monitor screen remains dark, run the monitor self-test by performing the following steps: 1. -
Page 66: Common Problems
Common problems The following table contains general information about common monitor problems you might encounter and the possible solutions: Common What you Possible solutions symptoms experience No video/ No picture • Ensure that the video cable connecting power LED off the monitor and the computer is properly connected and secure. - Page 67 • Cycle power On-Off. spots • Pixel that is permanently Off is a natural defect that can occur in LCD technology. • For more information on Dell Monitor Quality and Pixel Policy, see Dell Support site at: www.dell.com/pixelguidelines. Stuck-on pixels LCD screen has •...
- Page 68 • Restart the computer in the safe mode. Safety related Visible signs of • Do not perform any troubleshooting steps. issues smoke or sparks • Contact Dell immediately. Intermittent Monitor • Ensure that the video cable connecting problems malfunctions on...
- Page 69 Missing color Picture missing • Perform monitor self-test feature check color (see Self-test). • Ensure that the video cable connecting the monitor to the computer is connected properly and is secure. • Check for bent or broken pins in the video cable connector.
-
Page 70: Product Specific Problems
Product specific problems Common What you Possible solutions symptoms experience Screen image is too Image is centered on • Check the Aspect Ratio setting in small screen, but does not the Display menu OSD. fill entire viewing • Reset the monitor to factory settings. area Cannot adjust the OSD does not... -
Page 71: Universal Serial Bus (Usb) Specific Problems
Universal Serial Bus (USB) specific problems Common What you Possible solutions symptoms experience USB interface is USB peripherals • Check that your monitor is turned On. not working are not working • Reconnect the upstream cable to your computer. • Reconnect the USB peripherals (downstream connector). -
Page 72: Appendix
For customers in the United States, call 800-WWW-DELL (800-999-3355). NOTE: If you do not have an active Internet connection, you can find contact information on your purchase invoice, packing slip, bill, or Dell product catalog. Dell provides several online and telephone-based support and service options.










