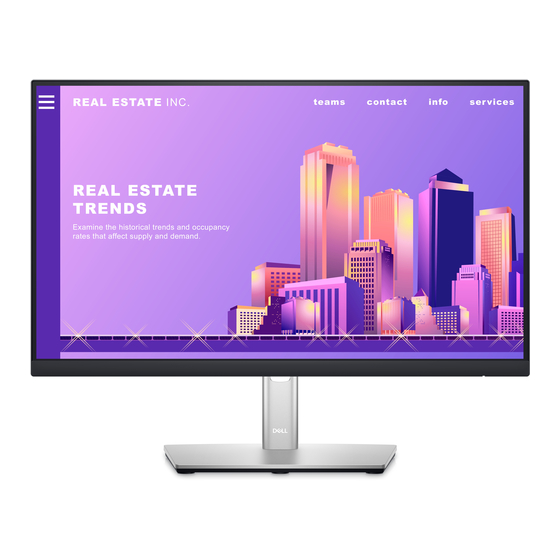
Dell P2222H User Manual
Hide thumbs
Also See for P2222H:
- Service manual (17 pages) ,
- Simplified service manual (15 pages) ,
- Instructions (5 pages)
Summary of Contents for Dell P2222H
- Page 1 Dell P2222H/P2422H/P2722H Monitor User’s Guide Monitor Model: P2222H/P2422H/P2722H Regulatory Model: P2222Hb/P2222Ht/P2422Hb/P2422Hc/P2722Hb/P2722Ht...
- Page 2 WARNING: A WARNING indicates a potential for property damage, personal injury, or death. Copyright © 2021 Dell Inc. or its subsidiaries. All rights reserved. Dell, EMC, and other trademarks are trademarks of Dell Inc. or its subsidiaries. Other trademarks may be trademarks of their respective owners.
-
Page 3: Table Of Contents
Contents Safety instructions......6 About your monitor ......7 Package contents . - Page 4 Setting up the monitor ..... . 33 Connecting the stand ....33 Connecting your monitor .
- Page 5 FCC notices (U.S. Only) and other regulatory information 75 Contacting Dell..... . . 75 EU product database for energy label and product information sheet .
-
Page 6: Safety Instructions
Safety instructions Use the following safety guidelines to protect your monitor from potential damage and to ensure your personal safety. Unless otherwise noted, each procedure included in this document assumes that you have read the safety information that shipped with your monitor. Before using the monitor, read the safety information that is shipped with your monitor and also printed on the product. -
Page 7: About Your Monitor
About your monitor Package contents Your monitor ships with the components shown in the table below. If any component is missing, contact Dell. For more information, see Contacting Dell. NOTE: Some items may be optional and may not ship with your monitor. - Page 8 DisplayPort 1.2 cable VGA cable (Japan only) HDMI 1.4 cable (Brazil only) USB 3.0 upstream cable (enables the USB ports on the monitor) • Quick Setup Guide • Safety, Environmental and Regulatory Information │ About your monitor...
-
Page 9: Product Features
Transistor (TFT), Liquid Crystal Display (LCD), and LED backlight. The monitor features include: • P2222H: 54.61 cm (21.5 in.) viewable area display (measured diagonally). • P2422H: 60.47 cm (23.8 in.) viewable area display (measured diagonally). • P2722H: 68.60 cm (27 in.) viewable area display (measured diagonally). -
Page 10: Identifying Parts And Controls
Identifying parts and controls Front view Label Description Power LED indicator Solid white light indicates that the monitor is turned on and functioning normally. Blinking white light indicates that the monitor is in Standby Mode. │ About your monitor... -
Page 11: Back View
Releases the stand from the monitor. Barcode, serial number, and Refer to this label if you need to Service Tag label contact Dell for technical support. Power On/Off button To turn the monitor on or off. Joystick Use to control the OSD menu. (For... -
Page 12: Bottom View
Bottom view Bottom view without monitor stand Label Description Security-lock slot Secure your monitor using a security lock (purchased separately) to prevent unauthorized movement of your monitor. Power connector Connect the power cable (shipped with your monitor). HDMI port Connect to your computer using a HDMI cable (shipped with your monitor, for Brazil only). -
Page 13: Monitor Specifications
Monitor specifications Model P2222H Screen type Active matrix-TFT LCD Panel type In-Plane Switching Technology Aspect ratio 16:9 Viewable image Diagonal 546.10 mm (21.5 in.) Horizontal, Active Area 476.06 mm (18.74 in.) Vertical, Active Area 267.79 mm (10.54 in.) Area 127484.11 mm (197.60 in. - Page 14 Height adjustable stand 150 mm Tilt -5° to 21° Swivel -45° to 45° Pivot -90° to 90° Cable management Dell display manager Easy Arrange and other key features compatibility Security Security-lock slot (cable lock optional purchase) │ About your monitor...
- Page 15 Model P2422H Screen type Active matrix-TFT LCD Panel type In-Plane Switching Technology Aspect ratio 16:9 Viewable image Diagonal 604.70 mm (23.8 in.) Horizontal, Active Area 527.04 mm (20.75 in.) Vertical, Active Area 296.46 mm (11.67 in.) Area 156246.27 mm (242.15 in. Native resolution and 1920 x 1080 at 60 Hz refresh rate...
- Page 16 Height adjustable stand 150 mm Tilt -5° to 21° Swivel -45° to 45° Pivot -90° to 90° Cable management Dell display manager Easy Arrange and other key features compatibility Security Security-lock slot (cable lock optional purchase) │ About your monitor...
- Page 17 Model P2722H Screen type Active matrix-TFT LCD Panel type In-Plane Switching Technology Aspect ratio 16:9 Viewable image Diagonal 686.00 mm (27 in.) Horizontal, Active Area 597.89 mm (23.54 in.) Vertical, Active Area 336.31 mm (13.24 in.) Area 201076.39 mm (311.67 in. Native resolution and 1920 x 1080 at 60 Hz refresh rate...
- Page 18 Height adjustable stand 150 mm Tilt -5° to 21° Swivel -45° to 45° Pivot -90° to 90° Cable management Dell display manager Easy Arrange and other key features compatibility Security Security-lock slot (cable lock optional purchase) │ About your monitor...
-
Page 19: Resolution Specifications
Resolution specifications Model P2222H/P2422H/P2722H Horizontal scan range 30 kHz to 83 kHz (automatic) Vertical scan range 56 Hz to 76 Hz (automatic) Maximum preset 1920 x 1080 at 60 Hz resolution Supported video modes Model P2222H/P2422H/P2722H Video display capabilities 480p, 576p, 720p, 1080i, 1080p (VGA/HDMI/DisplayPort) │... -
Page 20: Preset Display Modes
Preset display modes Sync Horizontal Vertical Pixel Clock Polarity Display Mode Frequency Frequency (MHz) (Horizontal / (kHz) (Hz) Vertical) 720 x 400 31.50 70.10 28.30 640 x 480 31.50 59.90 25.20 640 x 480 37.50 75.00 31.50 800 x 600 37.90 60.30 40.00... - Page 21 Electrical specifications Model P2222H/P2422H/P2722H Video input signals •Analog RGB, 0.7 Volts +/- 5%, positive polarity at 75 ohm input impedance •HDMI 1.4, 600 mV for each differential line, 100 ohm input impedance per differential pair •DisplayPort 1.2, 600 mV for each differential line, 100...
- Page 22 As defined in EU 2019/2021 and EU 2019/2013. Max brightness and contrast setting with maximum power loading on all USB ports. Pon: Power consumption of On Mode measured with reference to Energy Star test method. TEC: Total energy consumption in kWh measured with reference to Energy Star test method.
-
Page 23: Physical Characteristics
Physical characteristics Model P2222H Signal cable type • Digital: DisplayPort, 20 pins • Digital: HDMI, 19 pins (cable not included, except for Brazil) • Analog: D-Sub, 15 pins (cable not included, except for Japan) • Universal Serial Bus: USB, 9 pins... - Page 24 Model P2422H Signal cable type • Digital: DisplayPort, 20 pins • Digital: HDMI, 19 pins (cable not included, except for Brazil) • Analog: D-Sub, 15 pins (cable not included, except for Japan) • Universal Serial Bus: USB, 9 pins Dimensions (with stand) Height (extended) 496.11 mm (19.53 in.) Height (compressed)
- Page 25 Model P2722H Signal cable type • Digital: DisplayPort, 20 pins • Digital: HDMI, 19 pins (cable not included, except for Brazil) • Analog: D-Sub, 15 pins (cable not included, except for Japan) • Universal Serial Bus: USB, 9 pins Dimensions (with stand) Height (extended) 534.15 mm (21.03 in.) Height (compressed)
-
Page 26: Environmental Characteristics
Environmental characteristics Model P2222H/P2422H/P2722H Compliant Standards • ENERGY STAR certified monitor. • EPEAT Gold registered in the U.S. EPEAT registration varies by country. See www.epeat.net for registration status by country. • RoHS-compliant. • TCO and TCO Certified Edge Displays. • BFR/PVC free monitor (excluding external cables). -
Page 27: Pin Assignments
Pin assignments VGA connector 15-pin side of the connected number signal cable Video-Red Video-Green Video-Blue Self-test GND-R GND-G GND-B Computer 5 V/3.3 V GND-sync DDC data H-sync V-sync DDC clock │ About your monitor... -
Page 28: Displayport Connector
DisplayPort connector 20-pin side of the connected number signal cable ML3 (n) ML3 (p) ML2 (n) ML2 (p) ML1 (n) ML1 (p) ML0 (n) ML0 (p) AUX (p) AUX (n) Hot Plug Detect Re-PWR +3.3 V DP_PWR │ About your monitor... -
Page 29: Hdmi Connector
HDMI connector 19-pin side of the connected number signal cable TMDS DATA 2+ TMDS DATA 2 SHIELD TMDS DATA 2- TMDS DATA 1+ TMDS DATA 1 SHIELD TMDS DATA 1- TMDS DATA 0+ TMDS DATA 0 SHIELD TMDS DATA 0- TMDS CLOCK+ TMDS CLOCK SHIELD TMDS CLOCK-... -
Page 30: Universal Serial Bus (Usb) Interface
Universal Serial Bus (USB) interface This section gives you information about the USB ports that are available on the monitor. SuperSpeed USB 5 Gbps (USB3.2 Gen1) Maximum power supported Transfer speed Data rate (each port) SuperSpeed 5 Gbps 4.5 W High speed 480 Mbps 4.5 W... -
Page 31: Plug And Play Capability
USB 3.2 downstream connector 9-pin side of the number connector SSRX- SSRX+ SSTX- SSTX+ NOTE: SuperSpeed USB 5 Gbps (USB 3.2 Gen1) functionality requires a SuperSpeed USB 5 Gbps (USB 3.2 Gen1)-capable computer. NOTE: The USB ports on the monitor work only when the monitor is turned On or in power save mode. -
Page 32: Lcd Monitor Quality And Pixel Policy
During the LCD Monitor manufacturing process, it is not uncommon for one or more pixels to become fixed in an unchanging state which are hard to see and do not affect the display quality or usability. For more information on Dell Monitor Quality and Pixel Policy, see Dell Support site at www.dell.com/pixelguidelines. -
Page 33: Setting Up The Monitor
Setting up the monitor Connecting the stand NOTE: The stand is detached when the monitor is shipped from the factory. NOTE: The following procedure is applicable for the stand that shipped with your monitor. If you are connecting a third-party stand, see the documentation that shipped with the stand. - Page 34 6. Lift the cover, as shown, to access the VESA area for stand assembly. NOTE: Before attaching the stand assembly to the display, ensure that the front plate flap is opened to allow space for assembly. 7. Attach the stand assembly to the display. a.
- Page 35 8. Hold the stand riser and lift the monitor carefully, then place it on a flat surface. NOTE: Lift the monitor carefully to prevent it from slipping or falling. 9. Remove the cover from the monitor. │ Setting up the monitor...
-
Page 36: Connecting Your Monitor
Connecting your monitor WARNING: Before you begin any of the procedures in this section, follow the Safety instructions. NOTE: Do not connect all cables to the monitor at the same time. It is recommend to route the cables through the cable-management slot before you connect them to the monitor. -
Page 37: Connecting The Hdmi Cable (Optional)
Connecting the HDMI cable (optional) HDMI HDMI 2.0 HDMI Connecting the VGA cable (optional) HDMI 2.0 6. Connect the power cables from your computer and monitor into a wall outlet. │ Setting up the monitor... -
Page 38: Organizing Cables
Organizing cables Use the cable-management slot to route the cables connected to your monitor. HDMI 2.0 7. Turn on the Monitor. │ Setting up the monitor... -
Page 39: Removing The Stand
Removing the stand NOTE: To prevent scratches on the screen when removing the stand, ensure that the monitor is placed on a soft and clean surface. NOTE: The following procedure is applicable only for the stand that shipped with your monitor. If you are connecting a third-party stand, see the documentation that shipped with the stand. -
Page 40: Wall Mounting (Optional)
5. To mount the monitor on the wall, see the documentation that shipped with the wall mounting kit. NOTE: For use only with UL or CSA or GS-listed wall mount bracket with minimum weight/load bearing capacity of 11.28 kg (P2222H) / 13.56 kg (P2422H) / 17.52 kg (P2722H). │... -
Page 41: Operating Your Monitor
Operating your monitor Power on the monitor Press the Power button to turn On the monitor. Using the joystick control Use the joystick control on the rear of the monitor to make On-Screen Display (OSD) adjustments. 1. Press the joystick to launch the Menu Launcher. 2. -
Page 42: Using The On-Screen Display (Osd) Menu
Using the On-Screen Display (OSD) menu Accessing the Menu Launcher When you toggle or press the joystick, the Menu Launcher appears to let you access the OSD main menu and shortcut functions. To select a function, move the joystick. The following table describes the Menu Launcher functions: Joystick Description To choose an input source from the list of video... -
Page 43: Using The Navigation Keys
Using the navigation keys When the OSD main menu is active, move the joystick to configure the settings, following the navigation keys displayed below the OSD. Joystick Description Use the Up direction to adjust (increase ranges) items in the OSD menu. Use the Down direction to adjust (decrease ranges) items in the OSD menu. -
Page 44: Accessing The Osd Menu
Accessing the OSD menu NOTE: If you change the settings and then either proceed to another menu or exit the OSD menu, the monitor automatically saves those changes.The changes are also saved if you change the settings and then wait for the OSD menu to disappear. 1. - Page 45 Icon Menu and Description Submenus Brightness/ Use this menu to activate Brightness/Contrast Contrast adjustment. 2X Monitor Brightness/Contrast Auto Adjust Input Source Color Display Menu Personalize Others Exit Brightness Brightness adjusts the luminance of the backlight. Press the direction to increase the brightness and press the direction to decrease the brightness (min.
- Page 46 Auto Adjust Use this menu to activate Auto Adjust (only available for VGA input). 2X Monitor Brightness/Contrast Auto Adjust Press to adjust the screen automatically. Input Source Color Display Menu Personalize Others Exit Auto Adjust allows the monitor to self-adjust to the incoming video signal.
- Page 47 Select VGA input when you are using the VGA connector. Push to select the VGA input source. Select DP input when you are using the DisplayPort connector. Push to select the DP input source. HDMI Select HDMI input when you are using the HDMI connector.
- Page 48 Preset Modes Allows you to choose from a list of preset color modes. • Standard: Loads the monitor's default color settings. This is the default preset mode. • Movie: Loads color settings ideal for movies. • Game: Loads color settings ideal for most gaming applications.
- Page 49 Input Color Allows you to set the video input mode to: Format • RGB: Select this option if your monitor is connected to a computer or DVD player using the HDMI cable. • YCbCr(digital)/YPbPr(analog): Select this option if your DVD player supports only YCbCr(digital)/ YPbPr(analog) output.
- Page 50 Resets your monitor’s color settings to the factory Reset Color default. Display Use the display to adjust image. 2X Monitor Brightness/Contrast Aspect Ratio 16 : 9 Auto Adjust Horizontal Position Vertical Position Input Source Sharpness Color Color Color Pixel Clock Display Menu Phase...
- Page 51 Response Time Allows you to set the Response Time to Normal or Fast. Reset Display Resets all display settings to the factory default values. Menu Select this option to adjust the settings of the OSD, such as, the languages of the OSD, the amount of time the menu remains on screen and so on.
- Page 52 Personalize Select this option to adjust the settings of the personalization. 2X Monitor Brightness/Contrast Shortcut Key 1 Input Source Auto Adjust Shortcut Key 2 Preset Mode Shortcut Key 3 Brightness/Contract Input Source Power Button LED On in On Mode Color O in Standby Mode Display Reset Personalization...
- Page 53 Others Select this option to adjust the OSD settings, such as the DDC/CI, LCD conditioning, and so on. 2X Monitor Brightness/Contrast Display Info Select Auto Adjust DDC/CI LCD Conditioning Input Source Service Tag xxxxxx Color Reset Others Display Factory Reset Menu ENERGY STAR ®...
- Page 54 Service Tag Display the service tag number of the display. The Service Tag is a unique alphanumeric identifier that allows Dell to identify the product specifications and access warranty information. NOTE: The Service Tag is also printed on a label located at the back of the cover.
-
Page 55: Menu And Power Button Lock
Menu and Power button lock Prevents users to access or change OSD menu settings on the display. By default, the Menu and Power button lock setting is disabled. To access the lock menu, press and hold the Up or Down or Left or Right direction for four seconds. - Page 56 Select option: There are three lock options. Menu Description Menu Buttons When Menu Buttons is selected, the OSD menu settings cannot be changed. All buttons are locked except Power button. Power Button When Power Button is selected, the display cannot be turned off using the Power button.
- Page 57 • When the Power button is pressed. This indicates the Power button is in lock state. • When Up or Down or Left or Right direction or Power button are pressed. This indicates OSD menu buttons and the Power button is in lock state. Unlocking the OSD menu and Power buttons:...
-
Page 58: Osd Warning Messages
OSD warning messages When the monitor does not support a particular resolution mode, the following message is displayed: 1920x1080, This means that the monitor cannot synchronize with the signal that it is receiving from the computer. See Monitor specifications for the Horizontal and Vertical frequency ranges addressable by this monitor. - Page 59 The monitor will enter Standby Mode after 4 minutes if left at this state. No VGA Cable The display will go into Standby mode in 4 minutes. www.dell.com/P2X22H No HDMI Cable The display will go into Standby mode in 4 minutes. www.dell.com/P2X22H No DP Cable The display will go into Standby mode in 4 minutes.
- Page 60 The Power Warning Message box below shall apply to Brightness functions for the first time when user adjust the Brightness level above the default level. Adjusting to this value will increase power consumption above the default level. Do you want to continue? When Factory Reset is selected, the following message appears: Are you sure you want to reset to default settings? When you select ‘Yes’...
-
Page 61: Setting The Maximum Resolution
Depending on your computer, complete one of the following procedures: If you have a Dell desktop or portable computer: • Go to www.dell.com/support, enter your computer’s Service Tag, and download the latest driver for your graphics card. If you are using a non-Dell computer (portable or desktop): •... -
Page 62: Using The Tilt, Swivel, And Vertical Extension
Using the tilt, swivel, and vertical extension NOTE: The following instructions are applicable only for attaching the stand that was shipped with your monitor. If you are attaching a stand that you purchased from any other source, follow the set up instructions that were included with the stand. -
Page 63: Rotating The Monitor
Rotating the monitor Before you rotate the monitor, your monitor should be fully vertically extended (Vertical extension) and fully tilted up to avoid hitting the bottom edge of the monitor. Rotate clockwise │ Operating your monitor... -
Page 64: Rotate Counterclockwise
Rotate counterclockwise NOTE: To use the Display Rotation function (Landscape versus Portrait view) with your Dell computer, you require an updated graphics driver that is not included with this monitor. To download the graphics driver, go to www.dell.com/support and see the Download section for Video Drivers for latest driver updates. -
Page 65: Adjusting The Rotation Display Settings Of Your System
After you have rotated your monitor, you need to complete the procedure below to adjust the Rotation Display Settings of your system. NOTE: If you are using the monitor with a non-Dell computer, you need to go to the graphics driver website or your computer manufacturer website for information on rotating the 'contents' on your display. -
Page 66: Troubleshooting
LED remains white. Also, depending upon the selected input, one of the dialogs shown below will continuously scroll through the screen. No VGA Cable The display will go into Standby mode in 4 minutes. www.dell.com/P2X22H No HDMI Cable The display will go into Standby mode in 4 minutes. www.dell.com/P2X22H │... - Page 67 No DP Cable The display will go into Standby mode in 4 minutes. www.dell.com/P2X22H 4. This box also appears during normal system operation, if the video cable becomes disconnected or damaged. 5. Turn Off your monitor and reconnect the video cable; then turn On both your computer and the monitor.
-
Page 68: Built-In Diagnostics
Built-in diagnostics Your monitor has a built-in diagnostic tool that helps you determine if any screen abnormality you experience is an inherent problem with your monitor, or with your computer and video card. To run the built-in diagnostics: 1. Ensure that the screen is clean (no dust particles on the surface of the screen). - Page 69 3. Move the joystick to highlight the Diagnostic icon then press the joystick to confirm. A gray test pattern appears. Select option: 4. Carefully inspect the screen for abnormalities. 5. Press the joystick to change the test patterns. 6. Repeat steps 4 and 5 to inspect the display in red, green, blue, black, white, and text screens.
-
Page 70: Common Problems
Missing Pixels • Cycle power On-Off. • Pixel that is permanently Off is a natural defect that can occur in LCD technology. • For more information on Dell Monitor Quality and Pixel Policy, see Dell Support site at: www.dell.com/pixelguidelines. Stuck-on Pixels •... - Page 71 • Restart the computer in the safe mode. Safety Related • Do not perform any troubleshooting steps. Issues • Contact Dell immediately. Intermittent • Ensure that the video cable connecting the monitor to the Problems computer is connected properly and is secure.
- Page 72 Image retention • Set the screen to turn off after a few minutes of screen idle from a static time. These can be adjusted in Windows Power Options or image left on Mac Energy Saver setting. the monitor for • Alternatively, use a dynamically changing screensaver. a long period of time Video Ghosting...
-
Page 73: Product-Specific Problems
Product-specific problems Specific Possible Solutions Symptoms Screen image is too • Check the Aspect Ratio setting in the Display settings small OSD. • Reset the monitor to Factory Settings (Factory Reset). Cannot adjust the • Turn Off the monitor, unplug the power cord, plug it back, monitor with the and then turn On the monitor. - Page 74 SuperSpeed USB • Check that your computer is SuperSpeed USB 5 Gbps 5 Gbps (USB 3.2 (USB 3.2 Gen1)-compatible. Gen1) interface is • Some computers have USB 3.2, USB 2.0, and USB 1.1 slow ports. Ensure that the correct USB port is used. •...
-
Page 75: Appendix
For customers in the United States, call 800-WWW-DELL (800-999-3355). NOTE: If you do not have an active Internet connection, you can find contact information on your purchase invoice, packing slip, bill, or Dell product catalog. Dell provides several online and telephone-based support and service options.















